Changing your HomePod's Wi-Fi is just conceivable assuming your iPhone first changes to the new Wi-Fi organization.
Your HomePod naturally interfaces with anything Wi-Fi your iPhone is on, however on the off chance that your iPhone moves to another Wi-Fi, your HomePod will not consequently follow. This is the way to change a HomePod's Wi-Fi organization.
How to Change Wi-Fi on HomePod & HomePod mini?
To change the Wi-Fi on your HomePod, begin by changing to the right Wi-Fi network on your iPhone. When your iPhone is associated with the right Wi-Fi, this is the way to physically interface your HomePod to the Wi-Fi organization:
1: Open the Home app on your iPhone.

2: Tap on your HomePod.

3: Tap the gear icon to access your HomePod's settings.
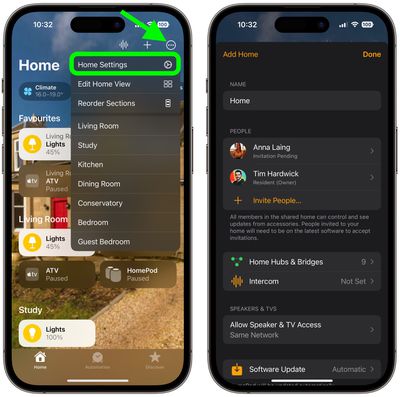
4: Tap where it says Move HomePod to "[Wi-Fi Network Name]

Your HomePod will pause for a minute to change to your iPhone's ongoing Wi-Fi organization. Then, figure out how to reset HomePod minis and HomePods.
Simple Steps to Change HomePod WiFi
The individual who set up HomePod can utilize the Home application on their iOS or iPadOS gadget to change homepod wifi. There are individual settings for each HomePod you have, as well as settings that apply to all of the HomePod speakers in your home.
1: In the Home application on your iOS or iPadOS gadget, tap a HomePod or Siri-empowered extra.
2: Tap the Settings button, then do any of the accompanying:
Dole out HomePod to an alternate room: Pub, then, at that point, pick another room. || Change the default represent music and web recordings: Tap Essential Client, then pick which record ought to be utilized when somebody's voice isn't perceived. || Note: Siri-empowered embellishments don't have a gadget account choice for the essential client.

Decrease the bass: Turn on Diminish Bass to lessen the low recurrence result of HomePod. || Permit admittance to Individual Solicitations: Tap Individual Solicitations, then, at that point, turn on each HomePod or Siri-empowered adornment you need to utilize Individual Solicitations on. To figure out how to empower voice orders that utilization data from applications on your iOS or iPadOS gadget, similar to Messages or Schedule, see Set up Private Solicitations.
Change how Siri stands by listening to you: Select "Siri" or "Hello Siri," or just "Hello Siri" to pick which expressions to use for demands. Or on the other hand select "Mood killer" to impair "Siri" and "Hello Siri" demands. To actually look at whether "Hello Siri" or "Siri" is accessible for your gadget and language, see the Apple Backing article Gadgets that help "Hello Siri."
Impair actuating Siri utilizing HomePod contact controls: Mood killer Contact and Hold for Siri. || Debilitate pointer light when Siri is enacted: Mood killer Light While Utilizing Siri.
Play a ring when Siri is initiated: Turn on Sound While Utilizing Siri. || Change the Siri language or voice on HomePod: Tap Language or Siri Voice, then tap a choice. || View network data: Tap Wi-Fi Organization to switch between review the change homepod wifi is associated with and the HomePod network identifier. HomePod naturally interfaces with a similar Wi-Fi network as your iOS or iPadOS gadget.
Permit speaker access: For data about allowing others to send sound to your HomePod, see Permit others to control sound on HomePod. || Turn on VoiceOver: Tap Availability to get to settings for VoiceOver and for Contact Facilities. See Use HomePod contact controls.
Use HomePod with a doorbell: Assuming that you have a HomeKit frill that you use for a doorbell, tap Toll on HomePod, then, at that point, pick which HomePod speakers ought to ring when somebody rings the doorbell. Today! Are you searching for the best Apple HomePod Mini and HomePod Pro?
What's more, in the event that you have HomeKit Secure Video with Face Acknowledgment turned on, HomePod will declare who's there. To figure out how to add somebody to your home, see Permit others to control adornments in your home in the iPhone or iPad Client Guide.
Switch off Listening History
In the event that Apple Music is the default music administration for your HomePod, melodies you play on HomePod impact how Apple Music distinguishes music you like, and your listening history is noticeable to your adherents on Apple Music. To forestall this, you can switch off your listening history. This likewise impairs your digital broadcast history and memberships until you walk out on.
In the Home application on your iOS or iPadOS gadget, tap the More button, then tap Home Settings. Note: Assuming that you have more than one home, you see settings for your ongoing locally established (on your area). To alter an alternate home, tap Homes, then tap the home you need to alter. Tap a client, then switch off Update Listening History.
