As savvy speakers go, Apple's HomePod has a couple of focuses that make it stick out. It has preferred sound over most Alexa and Google Home gadgets. There are various savvy speakers made by sound organizations that attention on sound quality, and which incorporate the capacity to utilize at least one of the voice associates, yet the HomePod is the main shrewd speaker with premium sound that utilizes Siri. In the event that you're in the Apple biological system, this is a convincing motivation to utilize it.
Concerning the HomePod smaller than expected, this $99 gadget allows you to get to all the Siri and savvy home highlights without getting the great sound. It simply has one speaker, contrasted with the six speakers (one woofer and five tweeters) in the second era HomePod; you don't buy a HomePod small for its sound quality.
In this article, I will let you know how you can manage your HomePod or HomePod little: how you can advise it to play music, give you data, settle on telephone decisions, and that's just the beginning.
How to Set Up An Apple HomePod?

To set up your HomePod, hold your iPhone close to the gadget and adhere to the directions. This can require a couple of moments, and, with another HomePod, the gadget most likely needs to download a product update.
At the point when this is finished, go to the Home application on an iOS gadget, taverns, select the room where you've allocated your HomePod, then, at that point, press and hold the HomePod's tile. Tap Embellishment Subtleties, and a play regulator shows; swipe up, or tap the stuff symbol at the lower part of the screen, to see the gadget's settings. On the Macintosh, right-click on the HomePod's tile and pick Adornment Subtleties to see a similar data.
You'll see various settings here, for example, the name of the gadget, the room where it's found, whether it's in the super Home view or a Number one, and that's just the beginning. Look down a little, and you'll see data about the record it utilizations to get to both music - in the event that you have Apple Music, or use Cloud Music Library - and your own data.
You'll likewise see Siri settings. If you have any desire to have the option to utilize Hello Siri, you can flip it on here; if not, you can get to Siri by tapping and holding the highest point of the gadget. (What's more, on the off chance that you do this, you don't have to say "Hello Siri" with each order.) You don't need to utilize Siri; if not, you may have the option to play music on the gadget by sending it through AirPlay from an iOS gadget or a Macintosh.
Note the Lessen Bass setting close to the highest point of the above screen capture; flip this on assuming you find that your HomePod sounds too bassy. In the event that you look down a smidgen more, you'll see settings for the Radio element. I talk about this beneath.
How to Play or Stream Music on a Homepod?
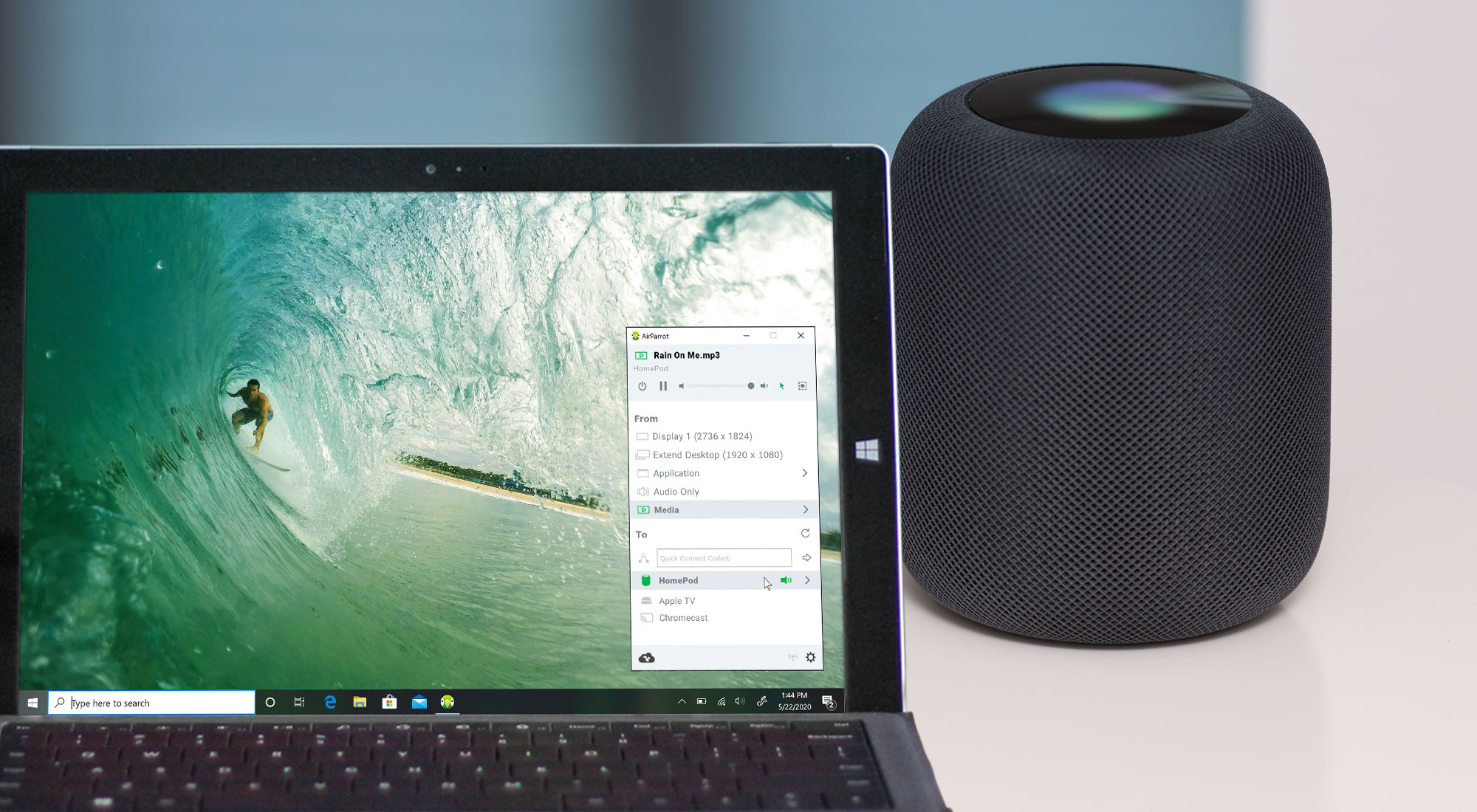
The HomePod's fundamental use is to play music, and, while the HomePod scaled down's sound quality is significantly substandard compared to that of its bigger kin, you can pay attention to music on it.
You can likewise have Siri play your "own radio broadcast" assuming you use Apple Music. Simply say, "Hello Siri, play some music." This will play a choice of music from your music library, music you have cherished, and a few related tracks. It's an effective method for playing music when you don't have any idea what you need to pay attention to.
While playing music on a HomePod, you can advise Siri to stop the music or resume it, skip tracks, and you can likewise control the volume. The HomePod has an apparently extraordinary capacity to hear orders, in any event, when the music is clearly. You can utilize the accompanying:
Hello Siri, next tune || Hello Siri, make it stronger || Hello Siri, set the volume to half || Hello Siri, stop.
You saw over that there's a setting to decrease bass on the HomePod. You can say, "Hello Siri, switch off bass" or "Hello Siri, turn on bass" to flip that setting. There are loads of other Siri orders you can use for music; see this Apple record for more.
How to Send Audio to a Homepod via Airplay?
:max_bytes(150000):strip_icc()/005-how-to-use-apple-airplay-with-homepod-49282e081f1c4894b74419bc1920a784.jpg)
In any case, imagine a scenario where you need to play some music on your iPhone, or play sound from another application. Since the HomePod utilizes Apple's AirPlay convention, you can stream music to it. To do this, begin playing some sound, then, at that point, tap the round AirPlay symbol at the lower part of the play screen. You'll see a connection point like this; pick which speaker(s) you need to play the music on. Here, I'm streaming music from my iPhone to the HomePod in my parlor.
Since I could do without having Siri dynamic on my HomePods, and since Siri isn't perfect at understanding my music demands, I select music on my iPhone or iPad, then stream it to the HomePod as such. I can likewise effectively control it from my iPhone: changing the volume, stopping, skipping tunes, and that's just the beginning.
The AirPlay interface permits you to play music and stream to numerous speakers, so on the off chance that you have HomePods, or other AirPlay speakers in various rooms, simply tap every one to choose them.
To set one more music administration as the default, go to the Home application, tap the Home symbol, tap then tap Home Settings. Tap your name, then tap Media. In the event that you have a viable music application, it will show here. Strangely, as of January 2023, despite the fact that Apple says you can add Spotify as your default music administration in this help record, Spotify has not done the important to make its application work with the HomePod. You can in any case say "Advise Spotify to play" and it will play music, and some other music administrations will work locally with the HomePod. Verify whether yours is upheld.
How to Hand off Music and Other Audio From an iPhone to a Homepod?
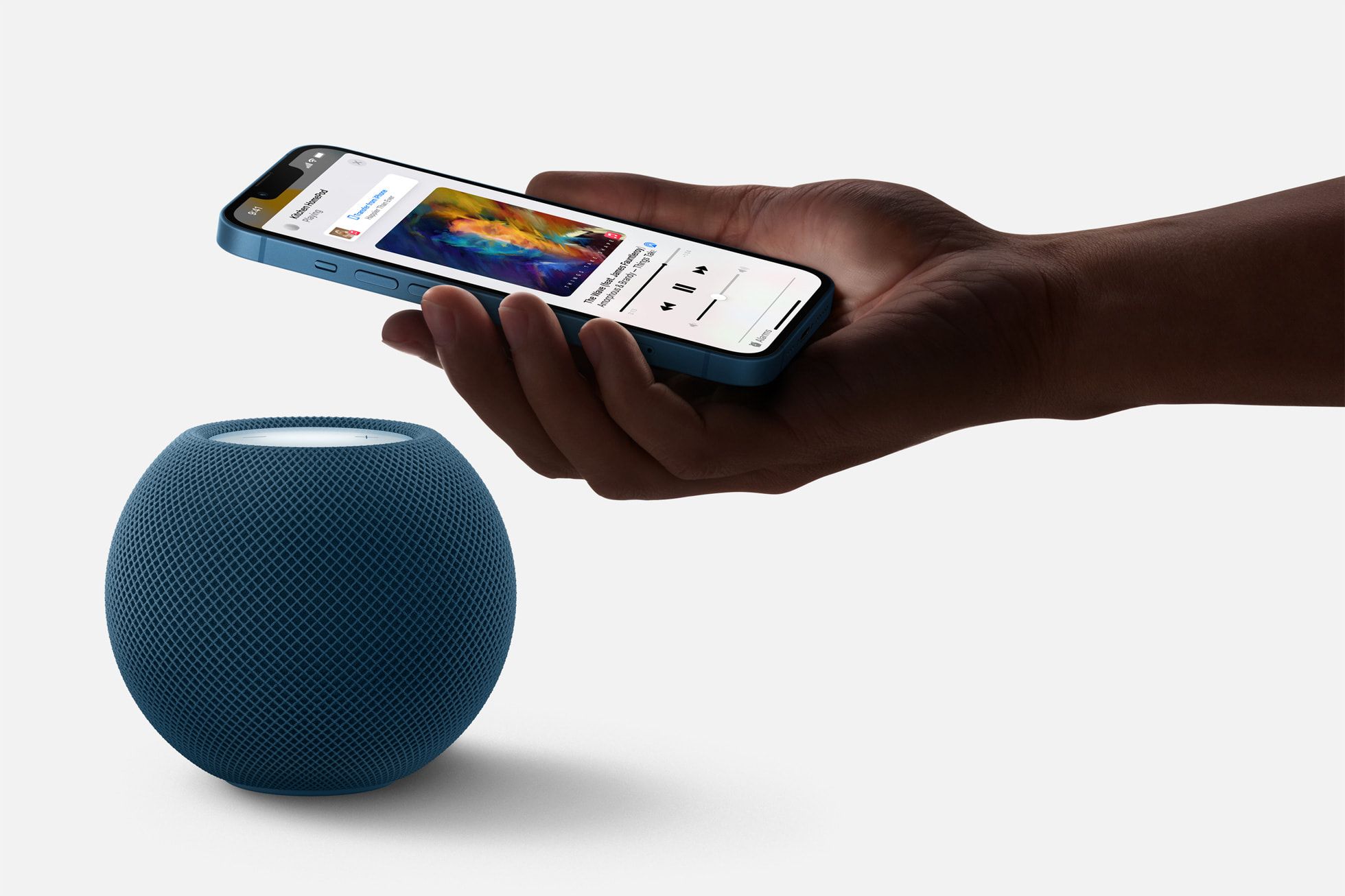
One more method for doing play sound on a HomePod is to begin playing music on your iPhone, then bring the iPhone a couple creeps from the HomePod; this will "hand off" the music to the HomePod, streaming it from that speaker. The iPhone shows a discourse showing that the HomePod has begun playing the music.
This is basically an easy route to sending sound by means of AirPlay; you can hand off any sound that is playing on your iPhone to the HomePod. What's more, assuming you're standing by listening to sound on the HomePod, you can tap your iPhone to hand the music off to the telephone.
